When it comes to Malware, websites should always be on guard!
Malicious Software or ‘Malware’, is any program, file or code deliberately designed to damage computer systems.
Malware is harmful to websites for several reasons – from security breaches and exposure of sensitive data to identity theft and financial loss. These breaches directly impact your website’s performance.
Malware compromises the user’s data privacy by spreading to their devices. To protect websites and your customers, it is vital that you prioritize security measures and regularly scan your WordPress website for malware. In this article, we will look at the ways you can Scan your WordPress Website for Malware.
How to know if your WordPress Website has Malware?
Promptly identifying whether your WordPress website is affected by Malware enables you to prevent potential damages and take immediate action to safeguard your website and alleviate any risks.
Signs your WordPress website has Malware –
Slow Web-Performance – Malware slows a WordPress website down as it consumes your system’s resources. Websites with malware frequently crash as it harms your files and programs and causes them to malfunction.
Abnormal Redirects – If visitors on your website are redirected to foreign, malicious websites without any interaction, it is a result of malware.
Security Warning/Antivirus Alerts – If visitors receive a security warning that your website is potentially harmful or infected with malware, it’s a sure shot sign to take action!
Warnings from Search Engines – Your website may be flagged as potentially harmful to users and be prohibited on search engines.
Unusual Traffic – Look out for suspicious WordPress patterns; an influx of traffic and spam comments or a drop in visitors and rankings may indicate a malware infection.
Unapproved Changes – Unauthorized changes in your WordPress website’s source code, and injected scripts, the inability to access the admin panel or other settings are signs of it being infected by Malware.
It is a good practice to conduct regular checks of your website to fight any possible threats. Looking at the symptoms, if you suspect your website is the target of Malware, it’s a good idea to get a scan done.
Scanning with Plugins for Malware on WordPress Website
We will Scan your WordPress website for Malware with the help of Plugins. These Malware scanner plugins do a thorough scan of your website and let you know if you are facing any malware related issues so that you can fix them.
As we know, WordPress offers an extensive catalog of plugins to choose from, but in this article, I will show you how to use the Defender Security Plugin to scan your WordPress Website for Malware. Follow these steps –
- Install and Activate the Plugin.
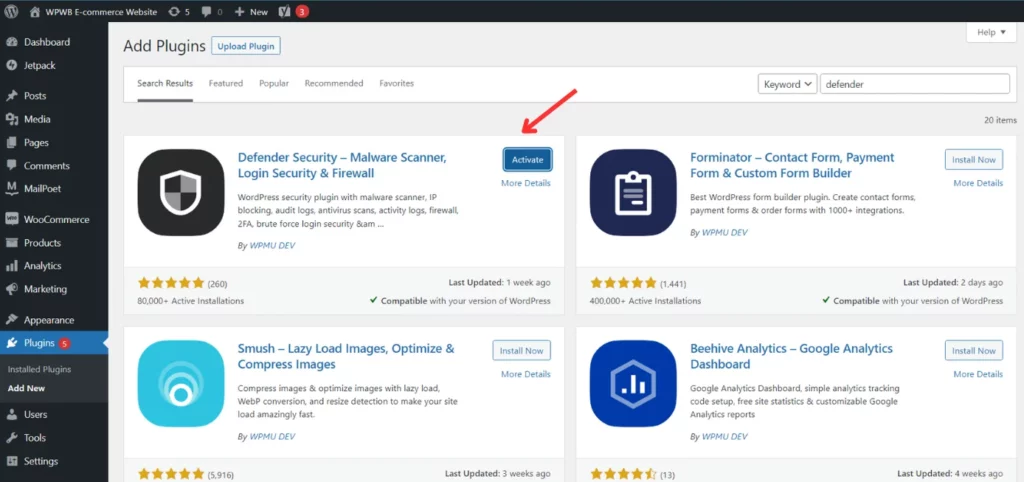
- Click on ‘Defender’ on your admin panel. Next, choose ‘Activate and Configure’ to set up all the recommended features and default options. If you wish to set up custom settings, choose ‘Start from Scratch’ instead.
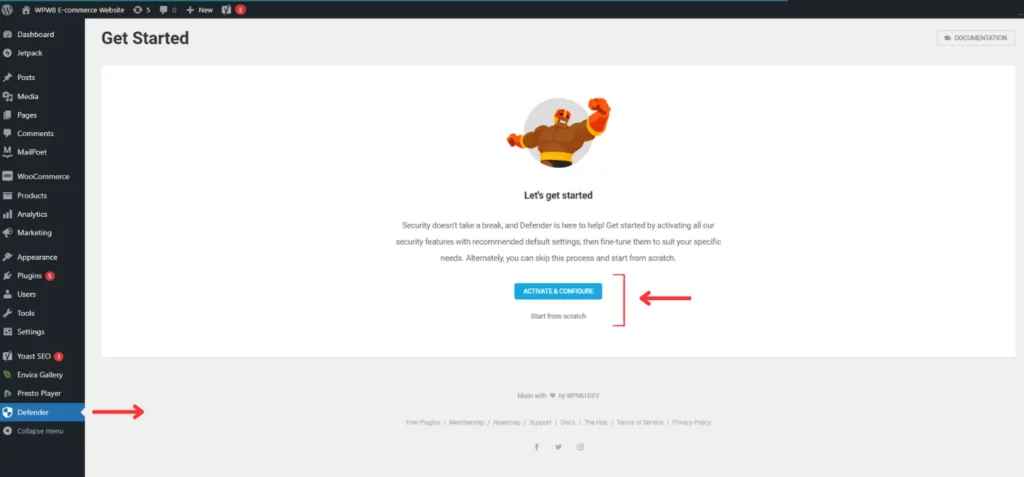
- Once the setup is complete, select ‘Finish’.
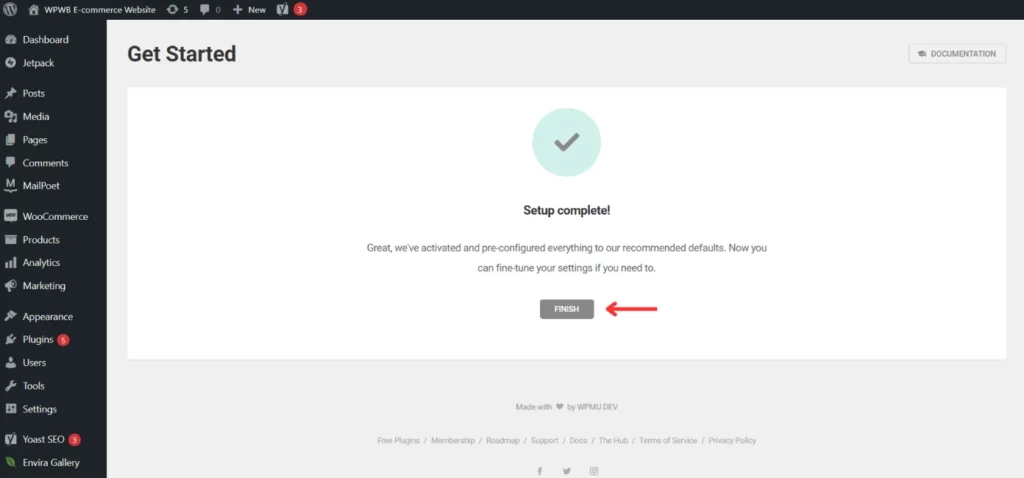
- You see Defender’s dashboard and a Malware Scan automatically starts.
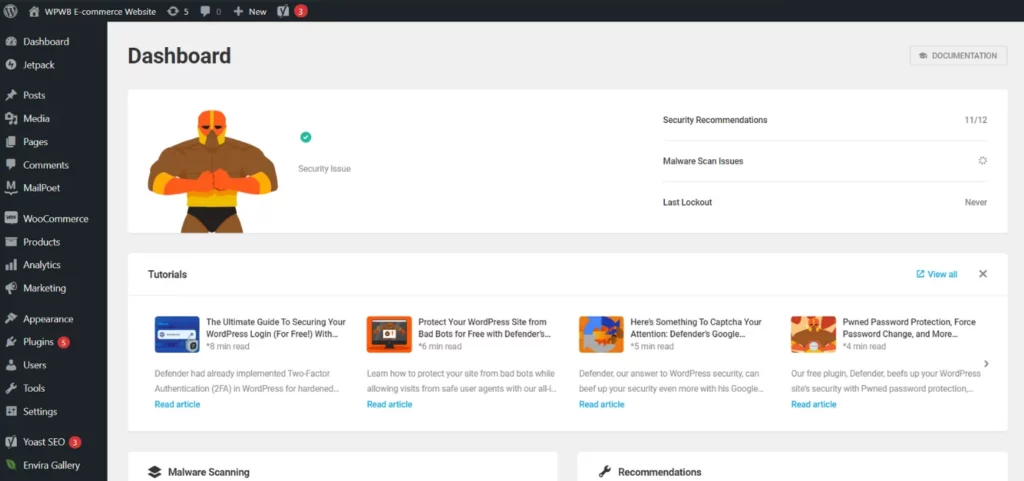
- Click on ‘View Report’ to view and tackle any issues found and choose to get rid of them or ignore them. Get rid of all the flagged Malwares. If you feel like it has made a mistake in identifying a malware, you can choose to ignore the warning.
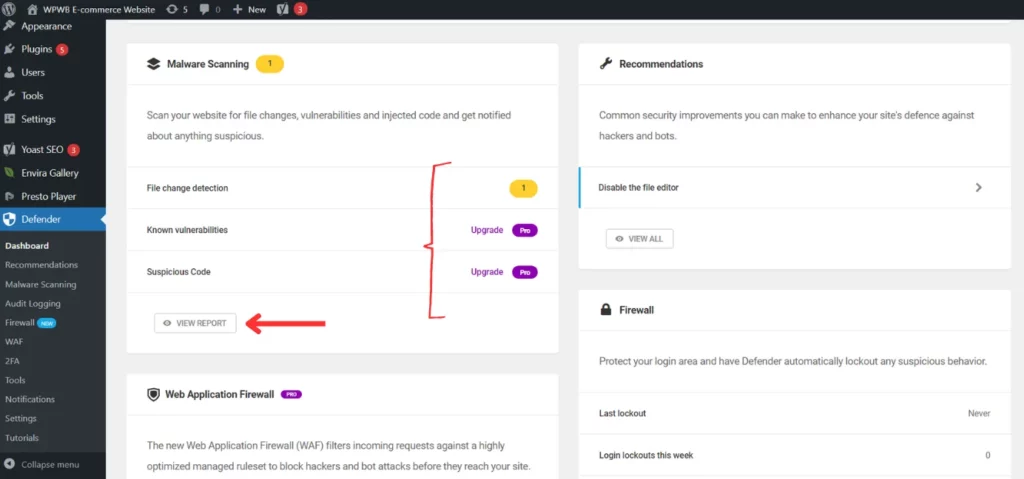
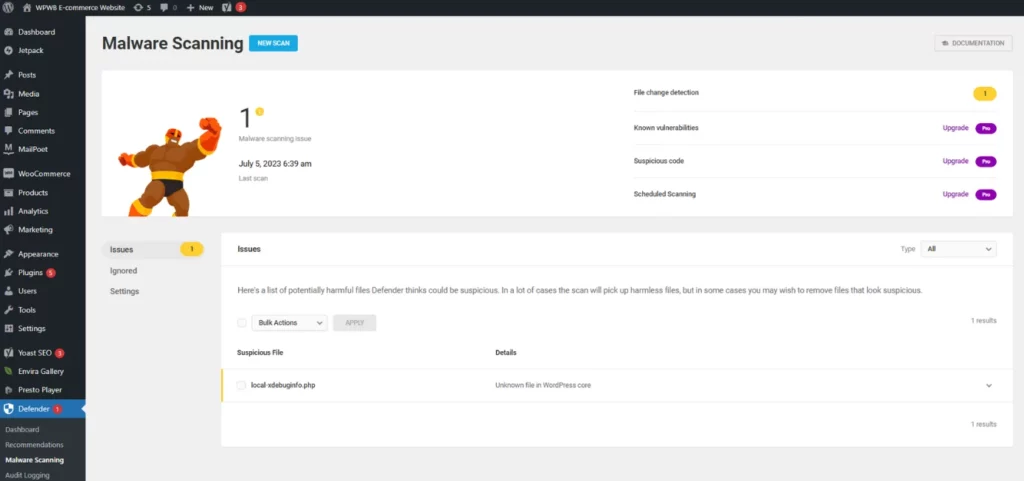
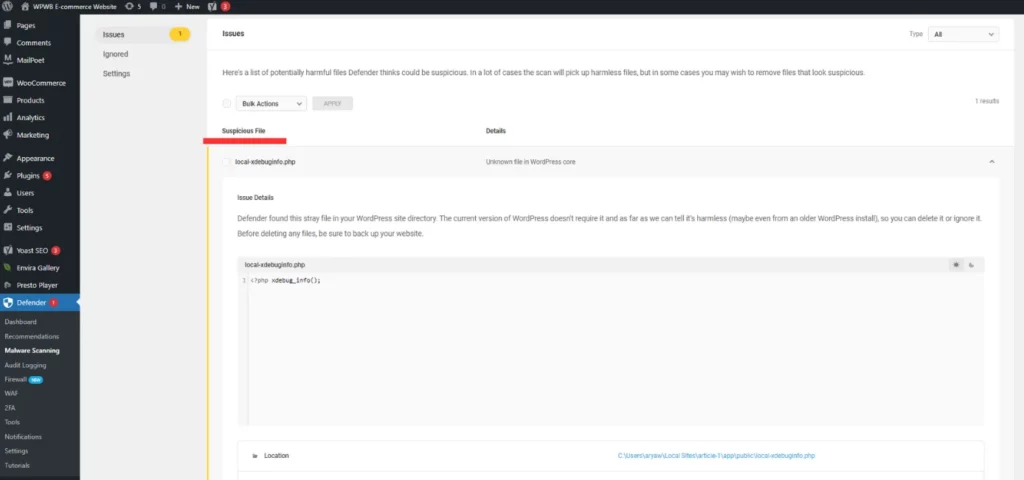

Defender offers additional features you can utilize to ensure the safety of your website. View Security Recommendations and Firewall from the Plugin’s dashboard for viewing different security measures. Activate all measures that you feel will better protect your website.
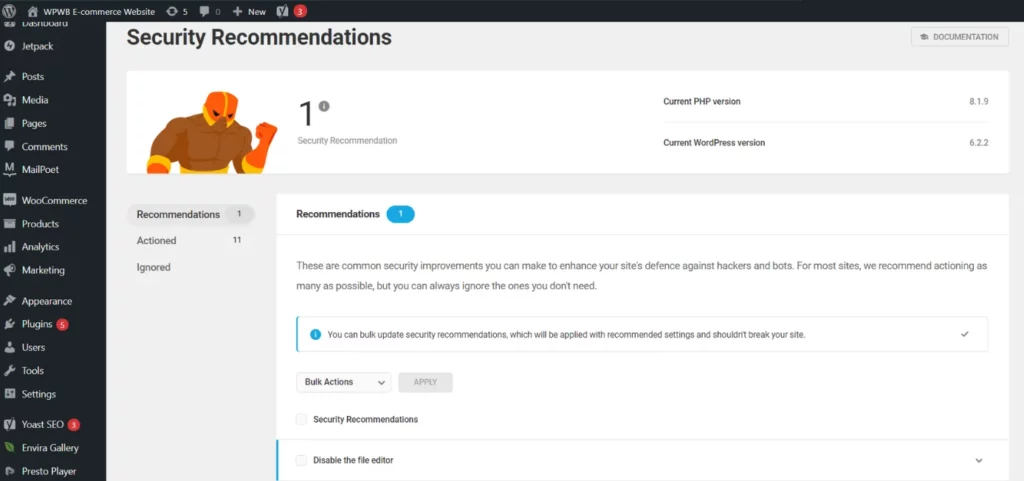
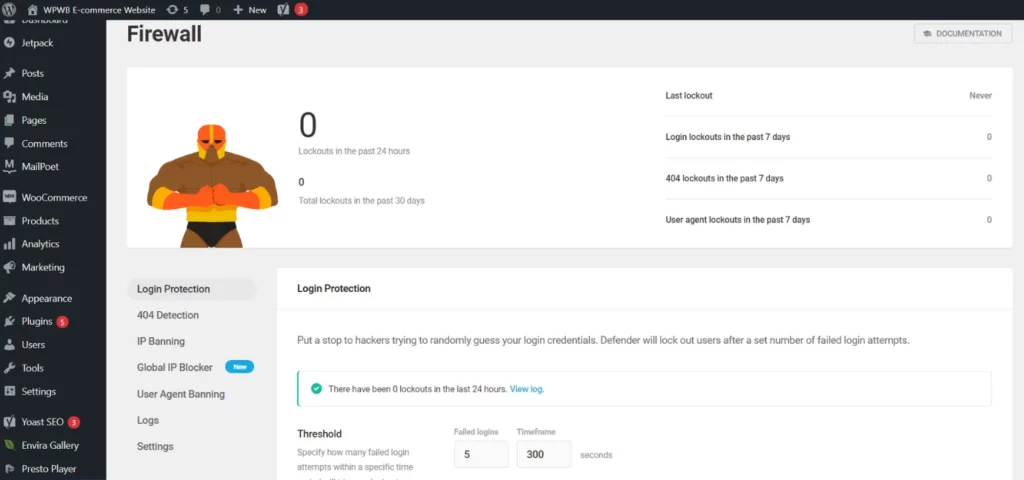
Also go through ‘Tools’, that allows you to force password change in case of a breach. Although Defender is a free plugin, it offers extra features with a Pro Version.
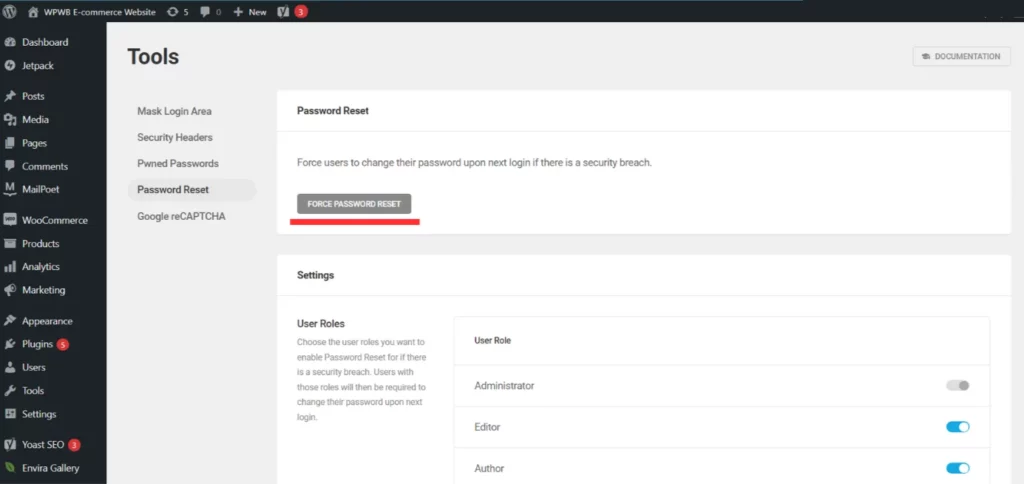
If you want to invest in a complete security package, you can choose paid Malware Scanning Plugins like – Wordfence Security, Sucuri Security, CleanTalk Security, and Astra Security Suite. If you wish to opt for other free plugins, you can find them in WordPress’s plugin library.
The Manual Way To Scan for Malware on WordPress Websites
It is possible to remove Malware without a Plugin by putting your WordPress website into Maintenance Mode. The irony is, to access the maintenance mode, you’ll need a plugin!
Choose any plugin you want, but here are a few that do the job – LightStart, Site Offline, SeedProd and Visual Composer.
Let’s use the LightStart plugin in this article; why don’t you install and activate this plugin before we proceed. Next, follow these steps –
Step 1 –
Click on LightStart from the admin panel. Check the ‘Activated’ box and ‘Save Settings’ to put your website under Maintenance Mode.
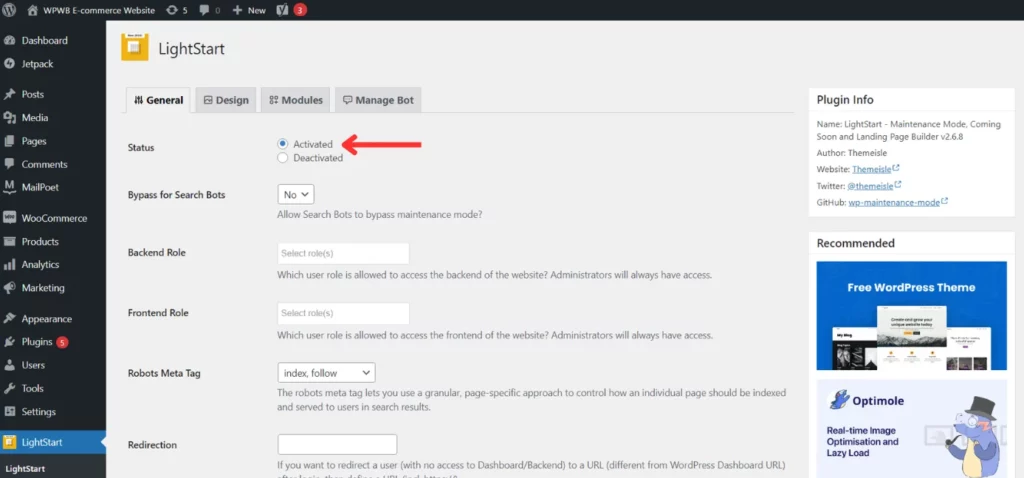
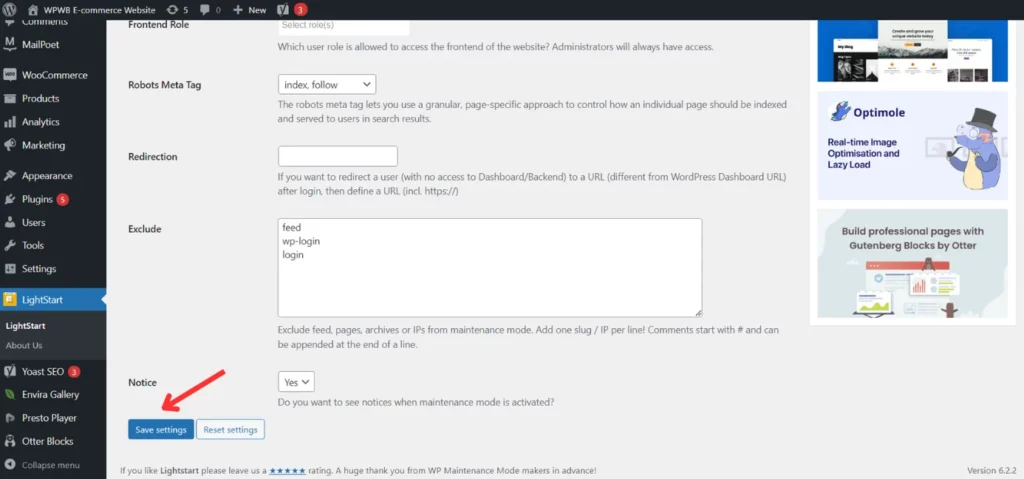
Step 2 –
Before addressing the Malware and modifying any files or data, take a backup of your website and its database. It will allow you to restore or rebuild information without losing any valuable data.
Download a file of your backup and a brand new copy of WordPress from WordPress.org.
Open the backup zip file to comb through your database, source codes, and other files to compare them with the fresh one. Keep a look out for any abnormalities.
Step 3 –
Check all the Core WordPress files, most importantly the –
- WP-config.php file – Which consists of the basic configuration details of your website
- WP-content folder – This folder keeps data on the content, themes and plugins used on your website.
- .htaccess file – It is a special configuration file (of your server), found in the Root Directory.
- SQL file – This file has information about your database.
Step 4 –
Next, use the File Manager to delete all files in the public_html folder except for the ones who are certainly free of hacked files.
Step 5 –
Now, reinstall WordPress in the public_html directory or whichever location it was originally installed in. It is recommended that you edit the new WP-config.php file by referring to your former database, instead of re-uploading the old one, it will ensure that your new file is completely safe from any malware.
Step 6 –
If your website is affected by Malware, it is very likely that your passwords have been endangered. The next step is to reset all your passwords.
Step 7 –
Use fresh downloads to reinstall the themes and plugins used in your website. You can upload images from the backup that we took earlier, only if you’re sure, they are free of malice.
Step 8 –
Install and run a security plugin on your website. You can also scan your desktop for any viruses or threats as an added measure.
Removing and Preventing Malware on Your WordPress Website
If you discover that your WordPress website has malware, take prompt action to remove it. This may involve deleting infected files, restoring from a clean backup, or seeking professional help.
Web threats are continuously expanding and adapting – If you think you’re smart, chances are the Malware is smarter. And so, it is imperative that you take the necessary precautions:
- Regular Updates – Keep your software up to date. Regular updates often include fixes that specifically address security vulnerabilities.
- Trusted Sources – When you download themes and plugins, make sure they are from reputable sources and not suspicious third-party websites, which may contain malware-infected files. Just being from a known source isn’t enough; also make sure they are frequently updated and that you install the latest available version.
- Strong Passwords – Use complex or unique passwords for all user accounts to avoid people from guessing them and ultimately hacking your website.
- Two-Factor Authentication (2FA) – This adds an extra layer of protection. In the event of a compromised password, 2FA ensures that there is a secondary security measure in place to safeguard your website.
- User Audits – Review user profiles and remove any accounts that appear suspicious or do not belong so as to maintain a secure user environment.
- Frequent Malware Scans – Perform regular malware scans on your website using security plugins or other scanning tools.
- Periodic Backups – Store a backup of your website’s files and database to ensure you have clean copies to restore from in case of an infection.
Malware isn’t the only security risk a website has to face, to learn about the different cyber threats and attacks your website may be vulnerable to, read – ‘Security Threats to WordPress’.
So, did you scan your WordPress Website for Malware?
This concludes our journey to thwart the evil streak to scan your WordPress website for Malware!
We start by exploring what malware is and its potential harm to your website. We discovered how to effectively scan your WordPress website using security plugins and manual methods to remove the malware your website is infected with. Furthermore, we discussed the essential prevention strategies to safeguard your website.
With this guide, you can confidently protect your WordPress website against any future attacks!
FAQs
To check for malware on your WordPress theme :
1. Install a reputable security plugin.
2. Schedule regular malware scans.
3. Keep themes and plugins updated.
4. Download themes from trusted sources.
5. Manually inspect for suspicious code.
6. Use Google Safe Browsing.
7. Seek web hosting assistance if needed.
These steps will help ensure your website’s security and keep it free from malware threats.
The question of whether your WordPress site has malware can indeed be a cause for worry. Malware can stealthily infiltrate websites, causing potential harm and wreaking havoc on your online presence.
Eliminating malware on WordPress requires a strategic and decisive approach. If your website has fallen victim to malicious software, don’t worry; you can tackle this issue effectively.
Firstly, isolate and identify the infected files by scanning your WordPress website thoroughly. Utilize reputable security plugins or seek professional assistance to ensure a comprehensive examination.
Once you’ve located the malware, promptly remove the infected files and replace them with clean versions from a trusted backup or the official source. Ensure your WordPress core, themes, and plugins are up-to-date to prevent vulnerabilities.
Next, fortify your website’s security measures. Implement strong passwords, limit login attempts, and install security plugins that offer real-time monitoring and protection against potential threats.


No responses / comments so far.